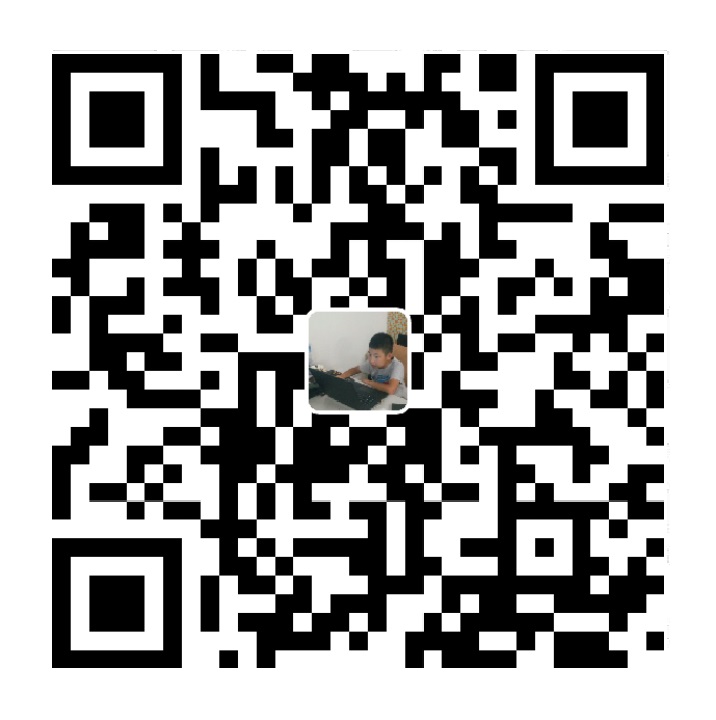今天有个客户说是有一台老的 EMC存储出问题了,以前从来没弄过EMC的设备,在网上现找了一个文档。百度文库里的都收费,我发一个不收费的。
一 搭建控制台
任何一种带有PPP-capable (Point-to-Point 协议)的笔记本或台式电脑必须具备以下条件:
Windows 2000(windows xp)的操作系统。
Java 2 Runtime Environment 1.4.2_05,你可以从SUN的网站http://java.sun.com/下载 JRE。
二 CX系列磁盘阵列的连线设置
在机柜后面, 将绑电源线的绑线带松除.
将 ac 电源线 插到供电电源处.
将电源线重新绑好
CX3-40 SPE3 带有:
两个存储处理器 (SP)
四个电源/ 系统冷却(电源/ 冷却)模块
两个备用电源 (SPS)

和一个至少带有五个磁盘驱动器的光纤通道磁盘阵列存储模块 (DAE3P)
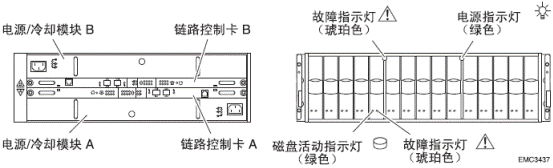
安装前要将所有的线接好

NOTE: 确认所有的 A(B) 必须与 A(B)相连
将 SPS A连到 SP A上的SPS口
将 SPS B连到 SP B上的SPS口
连接 DAE2s: 注意连接顺序:
有些机柜配置可能会超过一对电源/ 分支电路支持的24 安培降低额定值。这些配置
使用机柜中的第二对 PDP (上面的两个)。由于每个活动的 PDP 都需要独立电源,
因此一个配置齐全的机柜总共使用四个 240 伏分支电路电源连接。
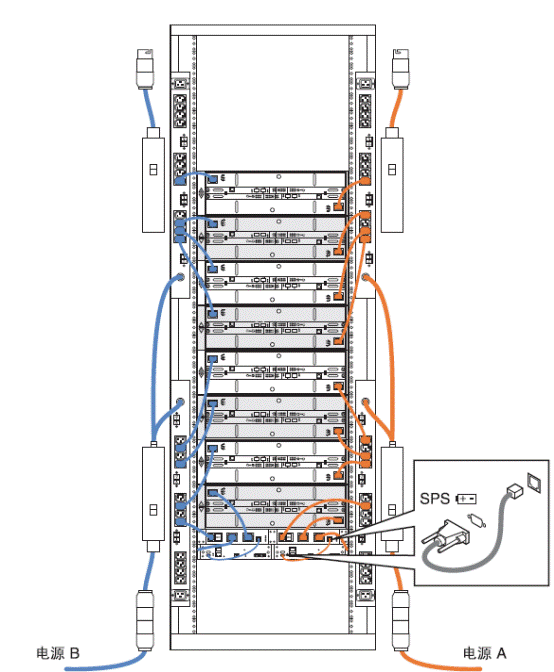
并将DAE的数据线连接好
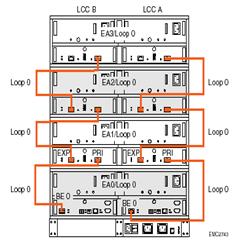
按如下步骤启动 CX系列 :
启动开关在机架上部, 开启所有连接上的 DAE2s的电源开关
将光纤线插入到 SP host (front-end)端口:
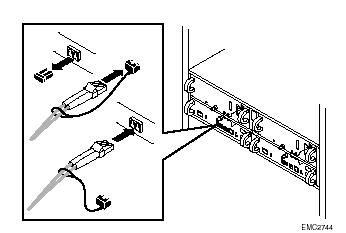
三 通过网络初始存储管理地址配置(R16或以上版本)
1、在管理控制台上安装Navisphere initialization tools(随机附带的工具光盘中有此软件,同时必须保证EMC存储SPA和SPB控制器的管理网口和控制台间网络连接正常)
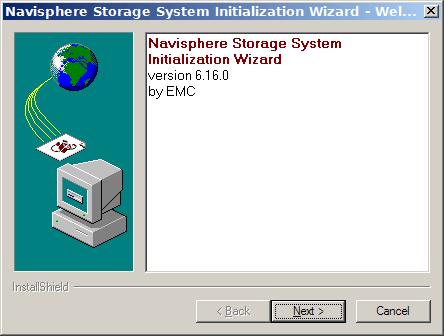
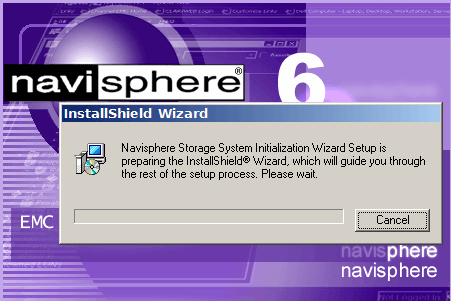
在安装程序后,在“开始”-“程序”—“EMC”-菜单中执行程序“Navisphere storage system initialization”:

搜索硬件前要做的硬件连接

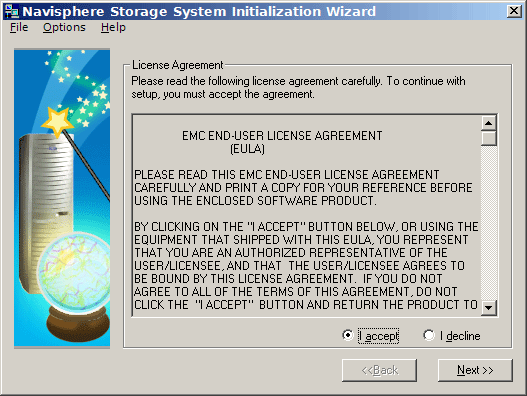
选择“I accept”
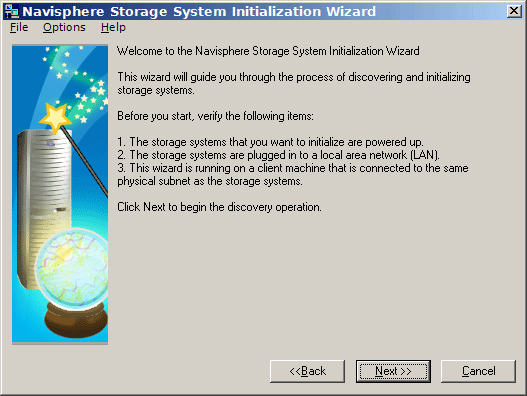
选择”Next”,初始化向导将会通过UDP 广播方式检测同网络的EMC存储系统。
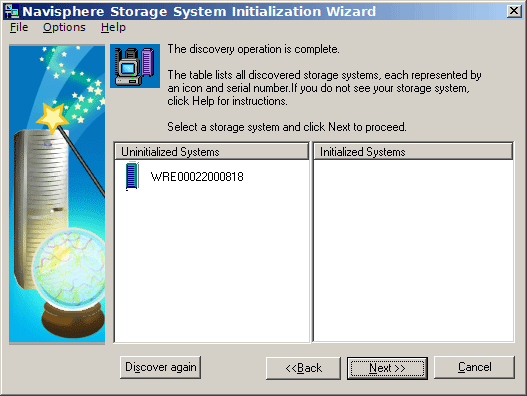
选择“Uninitialized Systems”中找到的EMC 存储设备,选择“Next”
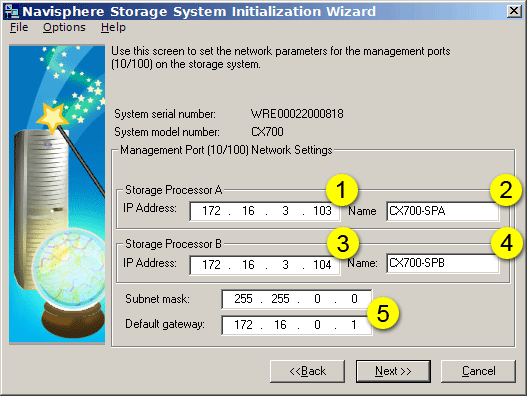
输入与客户确认好的管理IP地址。并选择“Next”
1、IP Address of SP-A
2、Hostname of SP-A
3、IP Address of SP-B
4、Hostname of SP-B
5、子网掩码和默认网关
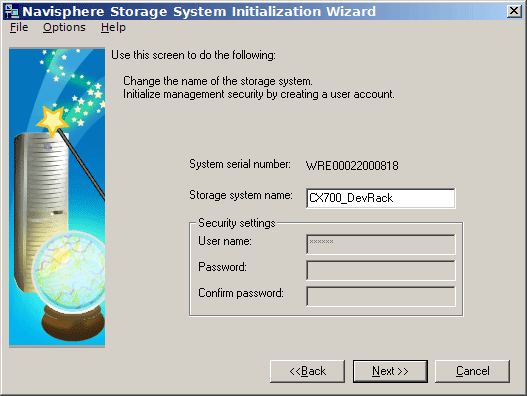
输入存储的系统名称,可自定义,并建立管理员用户名和密码
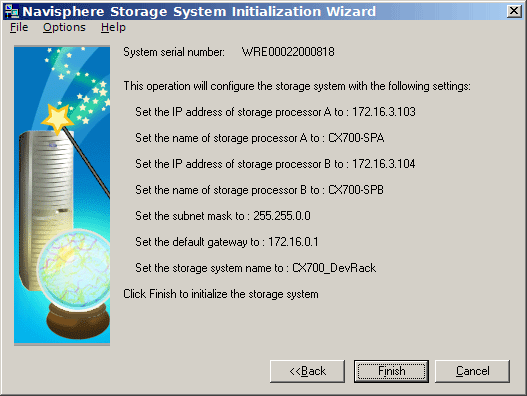
确认后输入配置后,点击“Finish”,EMC存储系统将会重启,重启时间大概会有几分钟。
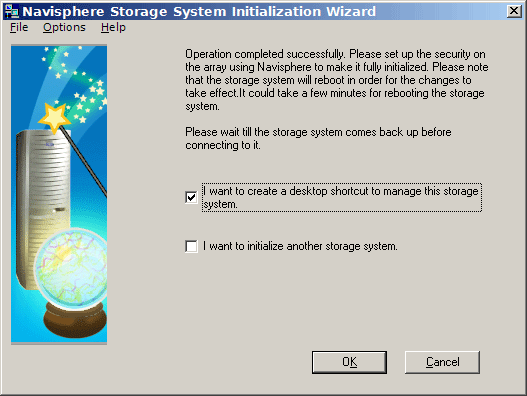
向导最后会提示是否在桌面建立管理EMC管理的快捷方式,点击“OK”后,桌面上会出现以下图标。初始化配置地址过程就此结束!!

2、配置控制台IP地址和EMC 管理IP地址至同一网段,打开IE浏览器,输入SPA或SPB的管理IP地址,使用初始化配置时建立的管理用户名和密码,即可进入EMC Navishpere图形管理界面。注意JRE必须是1.4.2版本
Navisphere管理界面如下图:
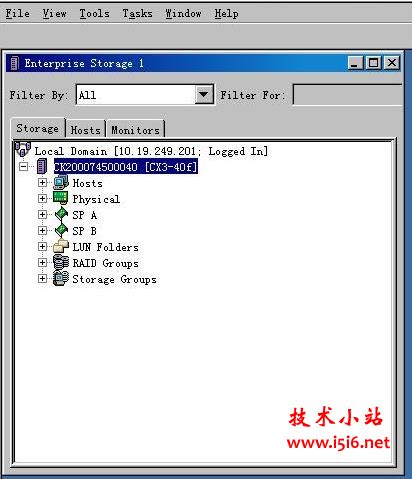
四 通过串口初始存储管理地址配置(R14或以下版本)
1、 设置 网络连接
a. 选择下列路径: Start ® Settings ® Control Panel ® Network and Dial Up Connections ® Make New Connection
当Network Connection Wizard 开始时, 点击 Next
选择 Connect directly to another computer 并且点击 Next.
b. 选择 Guest and click Next.
c. 在 Select a Device 下拉条目栏里, 选择Communications between two computers (COM 1) 或者选择 COM 2 如果串口线连到 COM 2.
d. 点击 Next.
e. 在 Connection Availability 对话栏里, 点击 Create this connection: For all users and click Next.
f. 在 Completing Network Connection Wizard 对话框里, 给 此连接起 个名字 (例如, CX系列init)然后选择Finish.
g. 在 Connect 对话框中点击 Properties.
h. 在 Properties 栏的General 栏中, 点击Configure.
i. 在 Modem Configuration 对话框中, 点击 the Maximum Speed 下拉条并且选择115200 bps. 确认 Enable hardware flow control 已激活.
j. Click OK to close the dialog box.
k. 点击Networking 栏,选择 Settings.
l. 确认 Enable LCP extensions and Enable software compression 被激活, 然后点击OK.
m. 选中 Internet Protocol (TCP/IP) 后设置属性.
设置自动获取IP地址,DNS服务器地址.
相关参数设置表如下:
Line characteristic 设置
Data bits 8
Stop bits 1
Parity bits None
Baud rate 115200 baud
用户名、密码:clariion1992
2、 启动NAVISPHERE MANAGER
登陆到装有IE5.5以上的浏览器的电脑里.并将串口线连接笔记本或台式机的COM口和盘阵上的spa上标有” IOIOI”的串口
在笔记本上,选择 Start ® Settings ® Network and Dial up Connections.
点击建好的连接,输入用户名:clariion1992 密码:clariion1992
连接成功后,打开一个网页,地址栏输入192.168.1.1/setup后,回车.
此时回出现类似下图的界面:
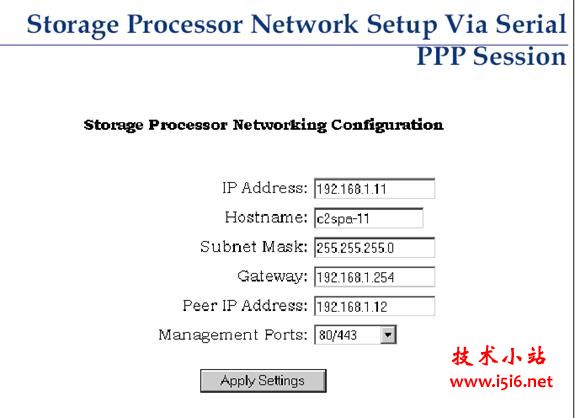
在IP Address一栏填入分配给Spa的ip 地址
在Hostname 一栏填入给spa的主机名.
在Subnet Mask 一栏填入子网掩码.
在Gateway一栏填入网关地址.
在Peer IP Address 一栏填入分配给spb的ip地址.
在Managerment Ports 一栏选择 80/443
点击 Aplly Setting后即可.
将串口线换连到spb,重复以上的步骤即可.
注意,在IP Address 一栏应填入分配给spb的ip地址,而在peer IP Address一栏则填入spa的IP地址.
接下来进入Navisphere Manager
将串口线取下,将两个SP的网口接入到以太网络中,用来控制CX系列的计算机和spa(或spb)连接起来!并将计算机的IP地址调成和sp的IP地址同一个网段.
进入IE界面输入SP的 IP地址.
如果是初次进入,系统会提示你创建一个用户,以后进入时便需要输入用户名和密码.用户名,密码输入正确后,便会出现下面的类似界面:

五 SP参数配置
1、设置日期和时间
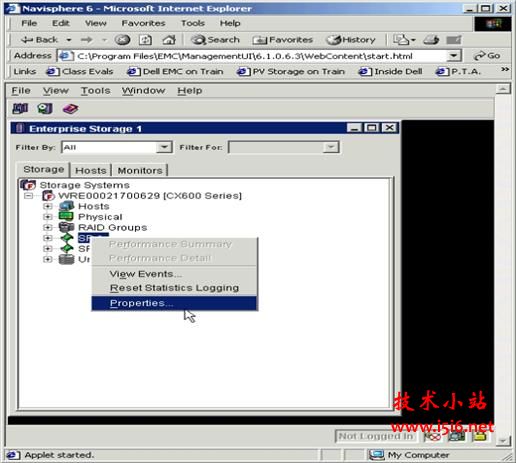
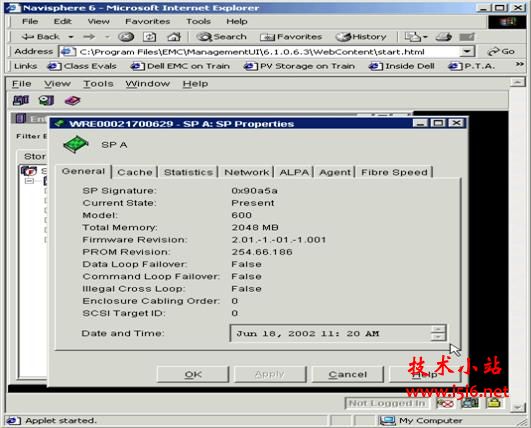
只需要修改一个SP控制器的时间,会自动同步至另一个SP控制器。
2、Commit EMC存储的核心Flare软件代码,激活微码。
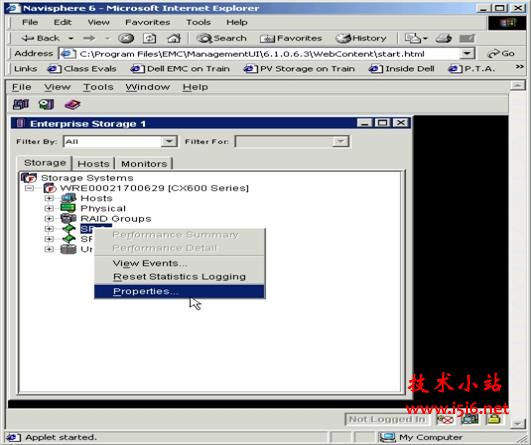
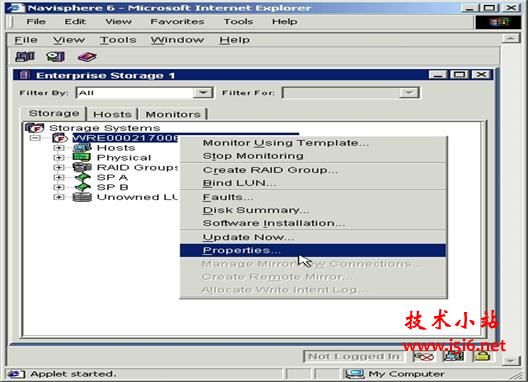
在storage上击鼠标右键,选择“属性”
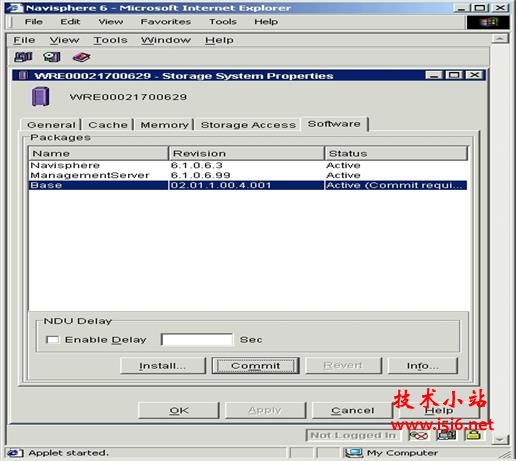
选择Software tab,选中Base,再选择Commit,使微码软件激活
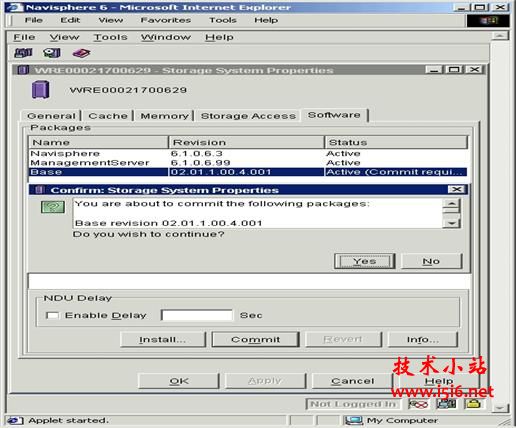
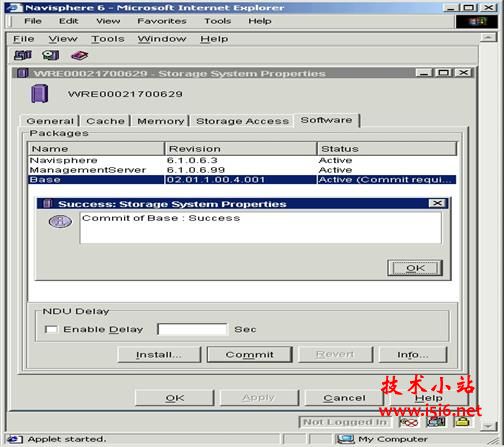
选择OK
3、Cache分配
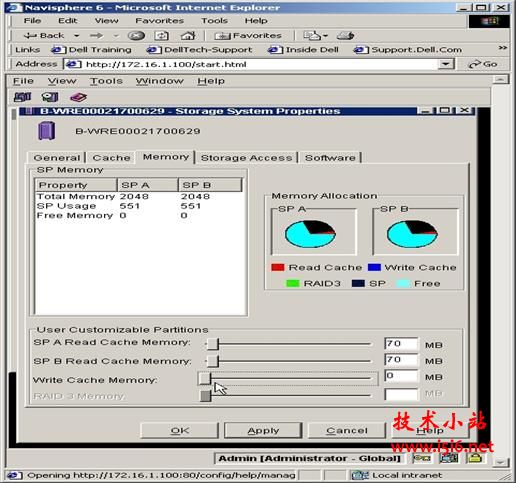
选择Memory Tab,分配相应的Read Cache Memory和Write Cache Memory大小,此值可以在以后进行调整,选择Apply
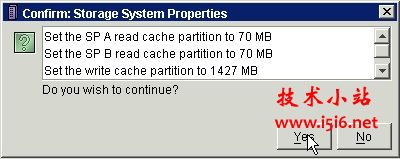
点选Yes,使分配生效

在Cache Tab中,将SP A Read Cache 、SP B Read Cache和Write Cache选中,选Apply,使得读写缓存开始启用。
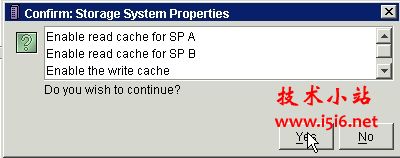
4、Enable主机对存储的访问控制

选择“Storage Access”, 勾选Access Control Enabled项,必须勾中此项,才能在存储中控制将不同LUN分配至不同主机。
六 注册主机的wwn号
1鼠标鼠标右击Enterprise Storage后选择connectivity status

2.打开后可以看到连接好的主机的wwn号码
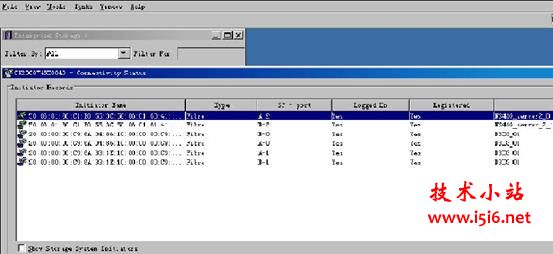
确认主机和wwn号码和WWN一致
七 划分raid group
1.鼠标右击Enterprise Storage后,选择Create RAID Group.
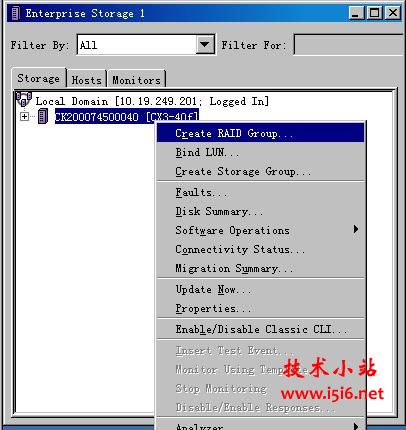
在 RAID Group ID 菜单里, 为新 RAID Group赋予一个ID号.
2.在Disk Selection中, 点击Manual (手动),为新建的 RAID Group选择磁盘.
重要提示: 同一个RAID组的的所有磁盘必须是相同容量的的同等规格的磁盘. 而 hot spare 盘必须大于或等于磁盘阵列中所有其他硬盘的容量.不能将光纤硬盘和SATA硬盘混用在一个RAID组中。
3.被选的磁盘会呈现出来以供选择
a. 点击 Select 按钮 打开 Disk Selection 对话框.
b. 所有在 Selected Disks 中的磁盘,如果你不想将其加入到此RAID Group的话, 先点击磁盘再点击 <.磁盘便回转到 Available Disks.
所有在 Available Disks 中的磁盘,如果你想将其加入到此RAID Group的话, 先点击磁盘再点击 >.
重要提示:如果是设置hotspare热备盘,必须建立一个只有单个硬盘的RAID组,第一个硬盘柜0-4号前五块硬盘不能做为hotspare盘,然后再创建热备所用的LUN
八 使用 Manager在RAID组里创建LUN
1. 依据 CCPF 来决定您需要在任何一个RAID group中需要创建的LUNs数量.
2. 在环境下,在Enterprise Storage 对话栏里, 右击 storage-system标志, 再 点击 Bind LUN.
3. 在 RAID Type里, 选择你想为新的LUN创建的RAID类型.
4. 在 RAID Group for new LUN 菜单下, 点击RAID Group的ID号,以便区分您将在哪个RAID组上创建LUNs.
RAID 组的 ID号的范围 从 0 到 243.
在 LUN Properties下, 右 LUN ID 菜单, 为这个新的LUN赋予一个ID.
在 LUN Properties中, 对以下参数保持默认值: Element Size, Rebuild Priority,Verify Priority. 设置 Enable Auto Assign 一栏为 No.
在 Default Owner中, 选择点击 SP A, SP B, 或者 Auto,目的是为了给新的LUN分配一个归属的SP.
在 Number of LUNs to Bind 菜单下,点击 你想创建的RAID类型和属性的 LUNs.
选择 LUN 大小时, 可以按以下步骤进行:
· 点击 MB 表示选择 Mbytes, 点击 GB 表示选择 Gbytes,此大小为所选LUN单元的大小,接下来在 LUN Size一栏里, 选择此 LUN 的大小(可以手写输入) .
点击 Block Count, 情况许可的话, 通常设置 blocks (512 bytes) 作为一个单元的大小, 然后在 LUN Size设置中, 为新的LUN输入一个blocks的数量大小.
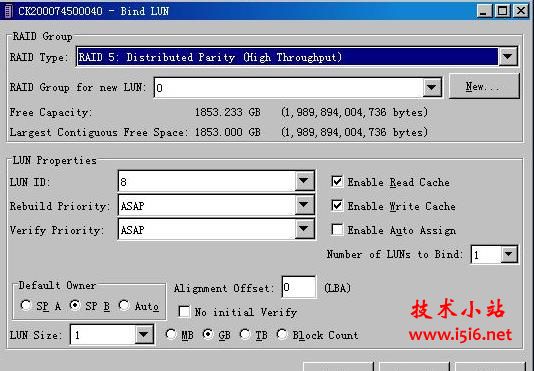
重要提示:如果是设置hotspare热备盘,只需要在RAID Type里选择“hotspare“类型即可
九 使用Manager 创建STORAGE GROUP
在 Navisphere下, 通过以下步骤创建 storage group:
a. 鼠标右击 storage-system 图标, 然后选择 Create Storage Groups.
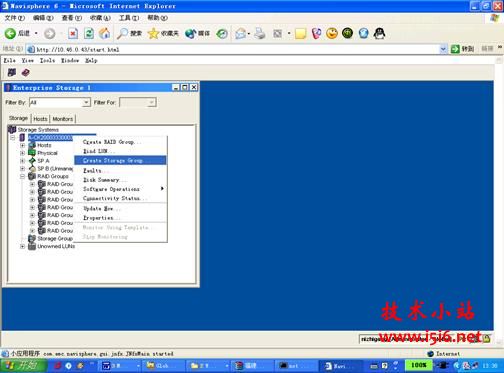
b. 为此Storage Group创建一个新名字.
c.
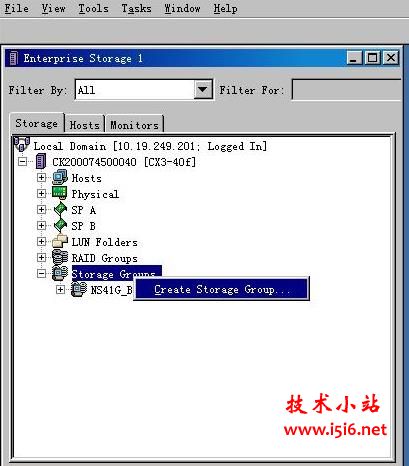
点击 Apply 完成设置.
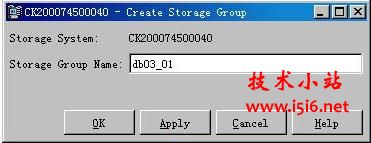
连接磁盘到 storage group:
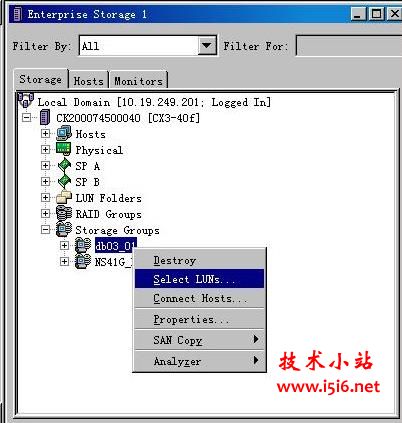
a. 在 Storage grups对话栏里的Storage一项,右击你想连接到主机上的Storage Group图标后,选择select lun
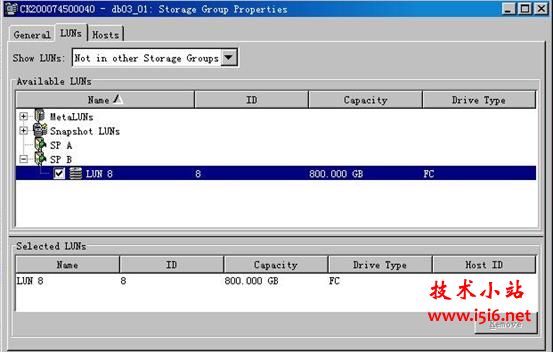
c. 在 lun 栏, 从控制器下拉条目里选择 lun .
从 控制器里选择你想连接到Storage Group的lun,并点击
分配 LUNs 给 storage groups:
a. 在 host 栏, 选择 Not connected,并将需要添加的主机从左边移到右边
b.
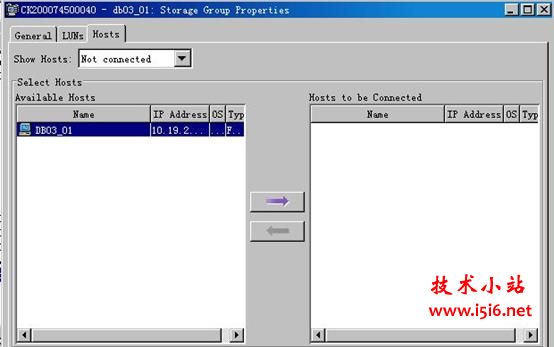
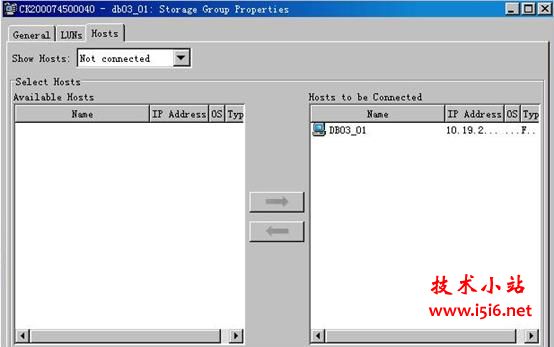
十 SP日志收集
1、NavCli 命令行收集
在控制台上安装NaviCli的命令行软件程序,软件版本最好和EMC存储的Release一致,在命令行中,切换至Navisphere CLI目录下,执行命行navicli –h (控制器的ip 地址) spcollect -messner
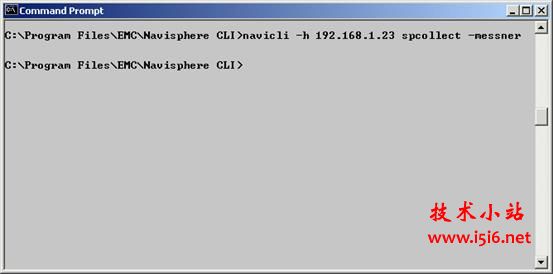
使用命令navicli –h (控制器的ip 地址) managefiles –list 列出己生成的日志文件

图示中红色标注的就是SP控制器日志文件
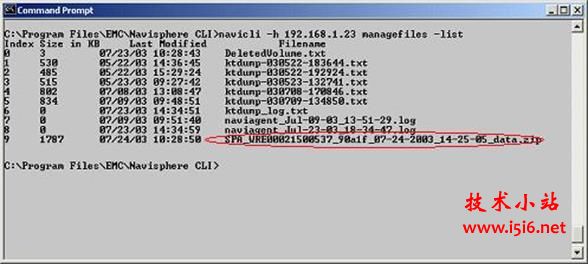
将生成的SP控制器日志文件传送至本地目录。
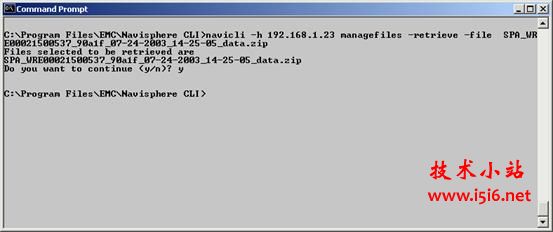
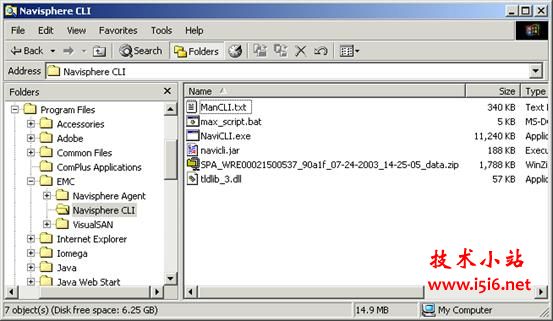
![]()
一般情况下,SPA和SPB两个控制器的日志都要收集。
2、直接执行spcollect命令
在Navisphere Manager图形窗口中,在SPA和SPB上分别击鼠标右键,选择”spcollect”并执行,系统会自动执行日志收集,执行时间大隔要3分钟左右,击鼠标右键,选择“File Transfer Manager”选择日志文件并传送至本地目录
3、CAP收集日志
打开CAP的CLARiiON Array Properties程序,选择”Tools”—“Capture”(确保控制台和EMC存储的两个管理网口网络相通,IP地址在同一网段,控制台必须要安装NaviCli软件,并确保版本的一致性)
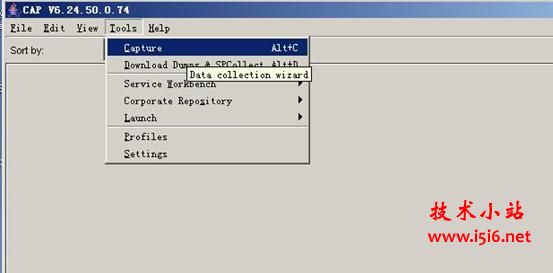
输入SP-A和SP-B的IP地址,点击Finish,CAP程序将通过CLI自动去收集系统日志。并将日志保存至C:\capData下,或者你可以选中configure spcollect settings来修改日志存放路径.

原创文章请注明转载自技术小站本文地址:http://www.i5i6.net/post/175.html,标题:EMC CX存储安装文档