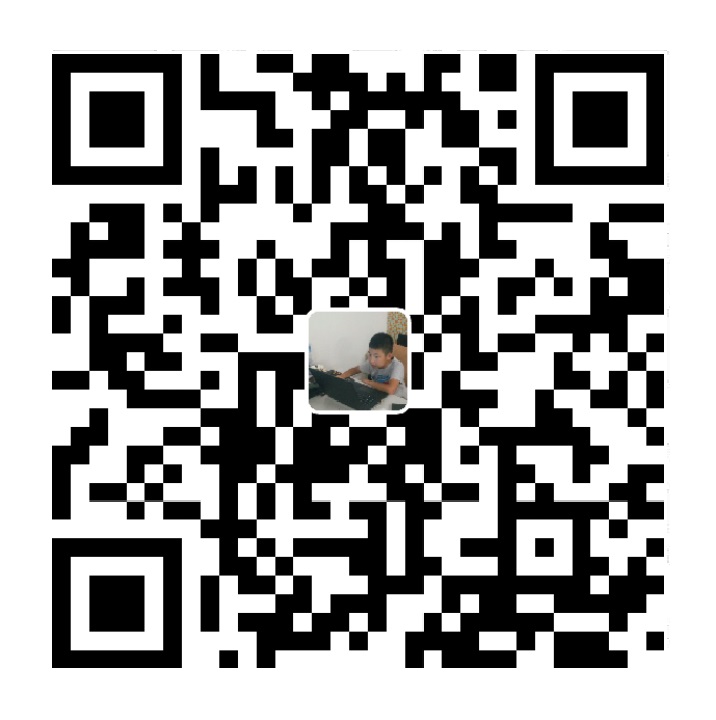SUSE 11 for Power
安装的准备条件:
在本地个人电脑上安装一个 VNC 客户端,RealVNC 就很不错
安装步骤:
开机,进入 SMS (System Management Services),选择从光盘启动。
出现 boot: 提示之后,输入启动参数:
boot: install vnc=1 hostip=192.168.1.100/24 gateway=192.168.1.1 vncpassword=12345678
其中 hostip 为该服务器要使用的 IP,vncpassword 在连接 VNC 时需要输入,不能短于 8 位。
图 12. 输入启动参数
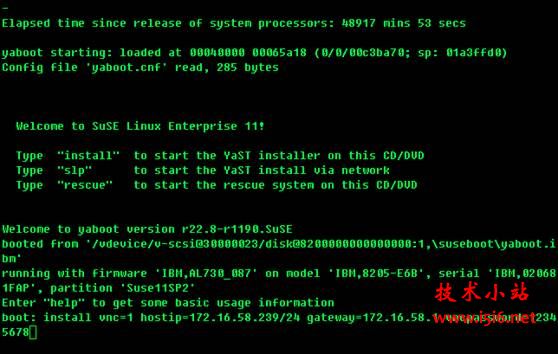
回车后,显示 VNC 服务启动完成界面。
图 13. VNC 服务启动完成
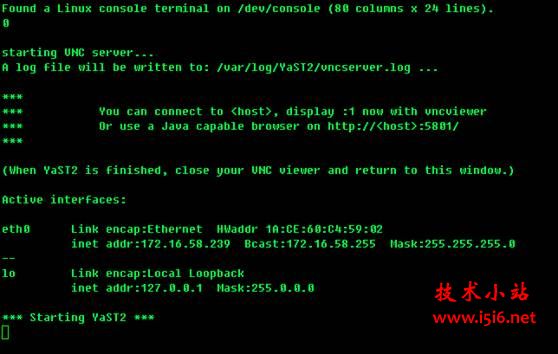
本地启动 RealVNC,输入上个画面提示的 IP。
图 14. VNC 输入 IP
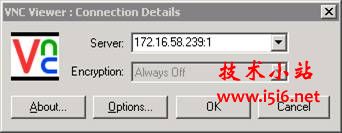
输入刚才设置的 vncpassword。
图 15. VNC 输入密码
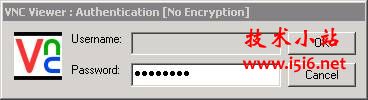
图形安装界面出现了。
图 16. SUSE11 图形安装界面
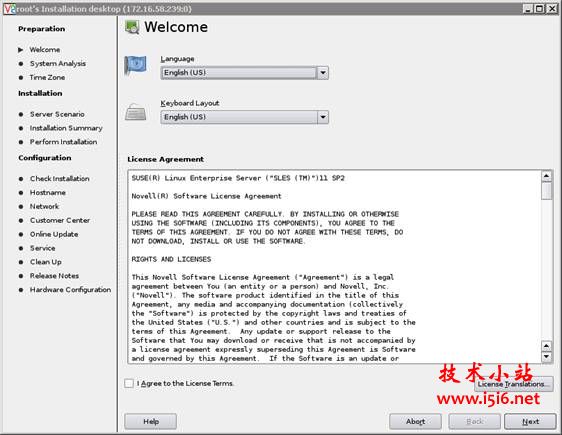
类似于上面的安装过程,进行安装设置,开始安装。
图 17. 确认开始安装
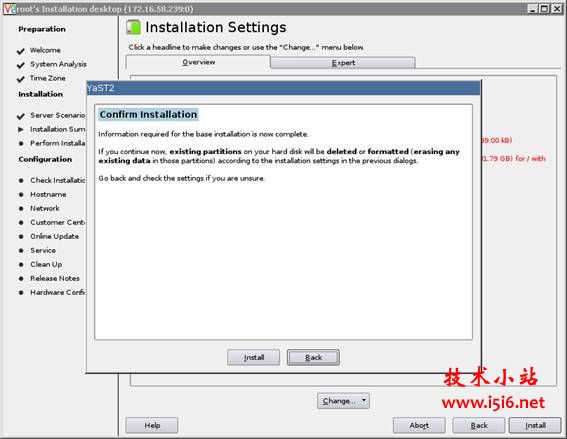
图 18. SUSE11 安装进度界面
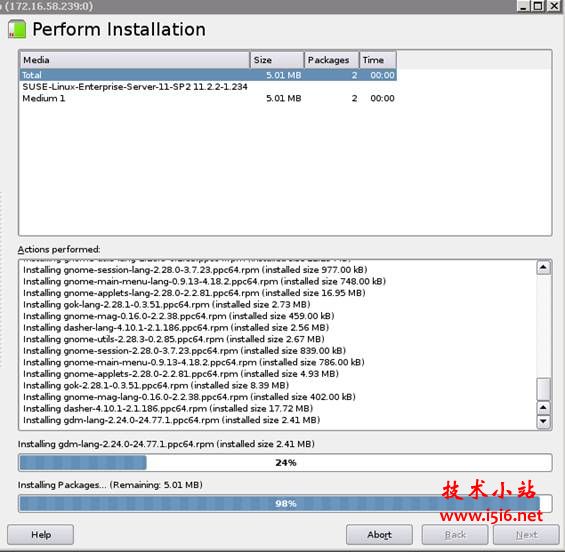
安装完成后,进入配置界面,VNC 会中断一次,点击重连即可。
图 19. 重新连接 VNC
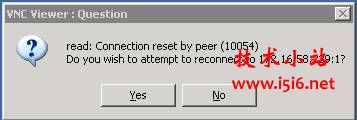
开始进行配置过程。可以配置防火墙,网络设置等。配置过程中注意把 VNC 服务打开 (Allow Remote Administration)。这样安装完成后,仍然可以用 VNC 连接,不需要再次配置。
图 20. 配置 VNC 服务
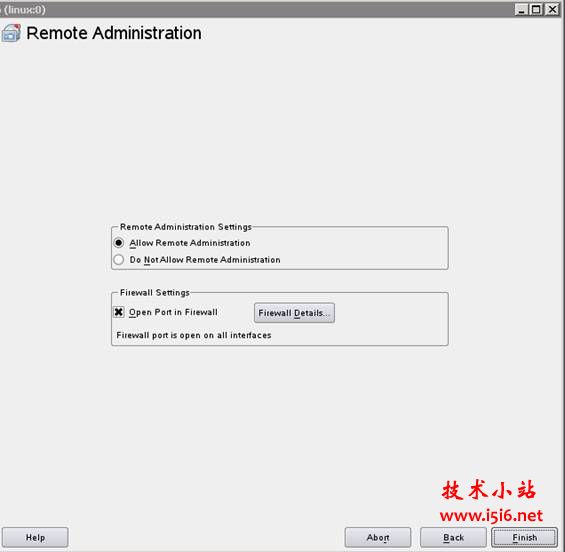
安装成功完成。
图 21. 安装成功
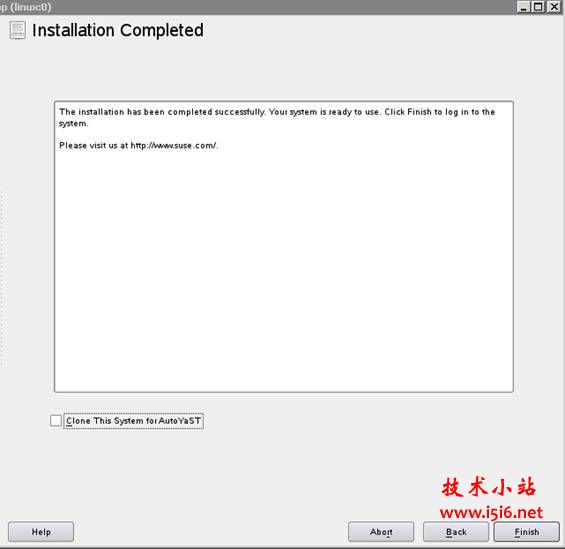
安装完成后,把 /etc/initab 里面的 initdefault 从 3 改为 5。把当前 run level 切到 5,以启动图形界面相关服务。
图 22. 更改 runlevel 到 5
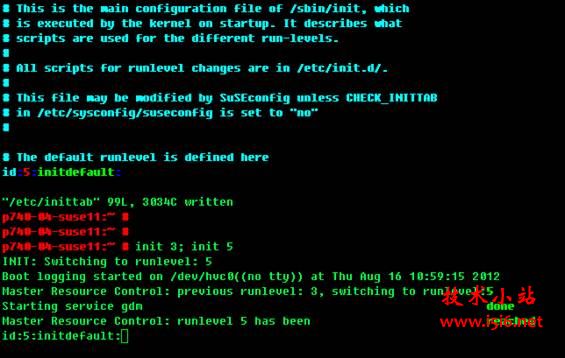
接下来就可以直接用 RealVNC 连接访问刚刚安装完成的 SUSE11SP2 环境了。
原创文章请注明转载自技术小站本文地址:http://www.i5i6.net/post/157.html,标题:IBM Power 服务器利用 VNC 远程图形安装 SUSE Linux for Power