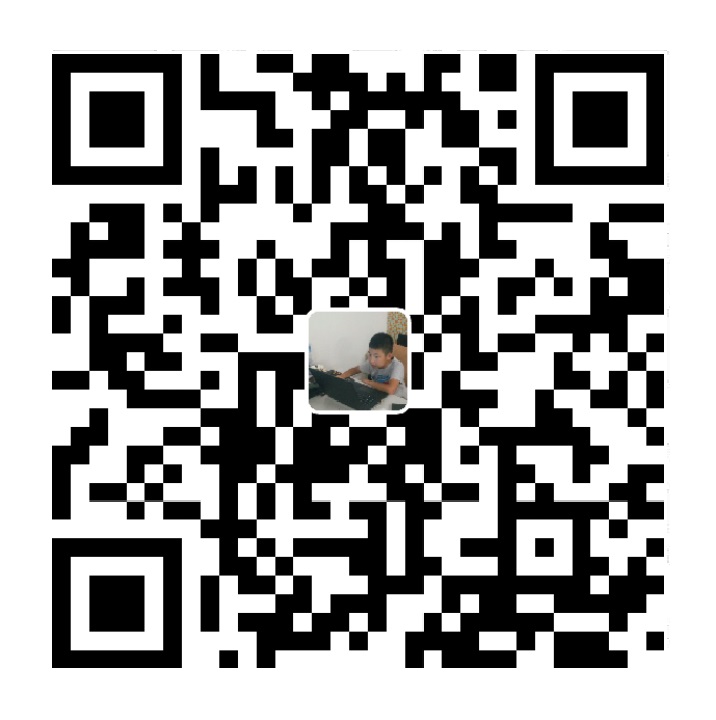安装的准备条件:
一台 IBM Power 服务器。
以 Red Hat 6.1 为例,下载 Red Hat 6.1 ISO 文件。
在本地个人电脑上安装一个 VNC 客户端。
安装步骤:
开机,进入 SMS (System Management Services),选择从光盘启动。
出现 boot: 提示之后,输入启动参数:
boot: linux vnc ip=192.168.1.100 gateway=192.168.1.1 netmask=255.255.255.0
其中 IP 是 VNC 服务使用的同时也是后面该服务器将会使用的 IP,根据你的事情情况设置。Gateway 和 netmask 参数按实际网络环境输入。
输入启动参数

回车后,显示 [Disc Found] 对话框,问是否 testing the media,选择 [Skip]。
跳过介质检测

之后显示如下界面,说明 VNC 服务启动好了。
VNC 服务启动完成

在本地个人电脑上,启动 RealVNC,输入上图所示的 IP。如图:
在 RealVNC 上输入要访问的 IP

Red Hat 图形安装界面出现了。
Red Hat 的图形安装界面

接下来,安装过程就同原来的图形安装过程相同了。注意:网卡已经自动按前面的配置好 IP 了,如下图所示:
Red Hat 的网卡配置

选择安装包的时候,选择 [Customize now],可以选择具体的安装软件包。可以在这个时候安装 X Windows, Gnome 等软件包。还有按客户需求的其他软件包。
Red Hat 6 如果用字符界面安装,是无法选择要安装的软件包的,这是用图形界面安装的好处之一。
客户化 Red Hat 的软件包

在选择 Desktop 包的时候,注意加上 tigervnc-server 软件包,这样安装完成后,能够配置启动 VNC server,以实现远程图形方式访问这个 Linux 环境。
添加 VNC server 软件包

最终,安装开始了。
Red Hat 6 安装进度界面

安装完成。
Red Hat 6 安装完成

重启之后,安装过程启动的那个 VNC server 就不存在了。虚拟终端上出现了字符模式的 Setup 工具界面。
Red Hat 6 配置界面

把需要调整的选项进行调整。例如在 Firewall 上打开需要的端口,或者关闭 Firewall。网络已经按前面 vnc 的参数配置好了静态 IP。配置完成后,选择 [Quit] 退出 Setup 工具,就可以 login 了。
最后,你需要在 Red Hat 里面配置 VNC server,供远程图形登录之用,这儿就不再详述了。
原创文章请注明转载自技术小站本文地址:http://www.i5i6.net/post/156.html,标题:IBM Power 服务器利用 VNC 远程图形安装 Red Hat Linux for Power