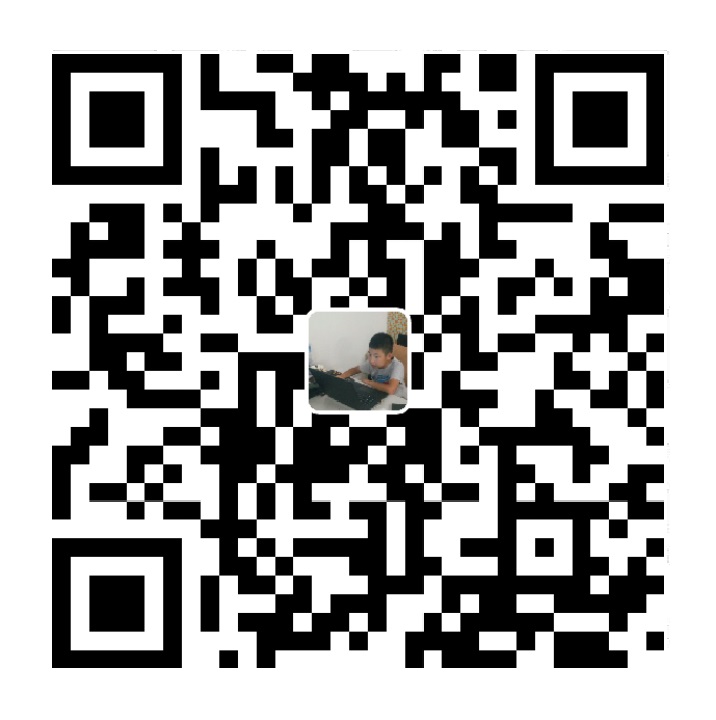VMware ESXi安装步骤
首先把ESXi5.0安装盘放入服务器光驱,按F12选择光驱引导启动,进入到光盘引导界面,默认选择第一项开始进入安装流程

安装程序开始进入解压过程,等待进度条完成

解压完成,显示物理主机的CPU和内存大小;
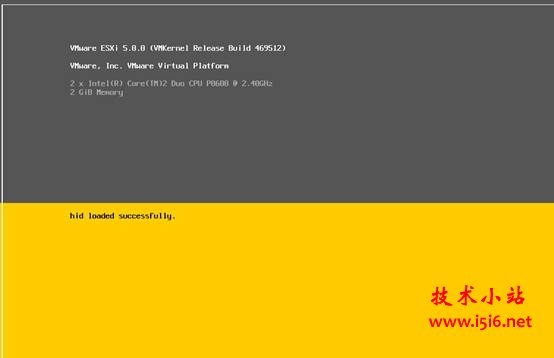
安装欢迎语,选择<Enter>进入下一步安装;
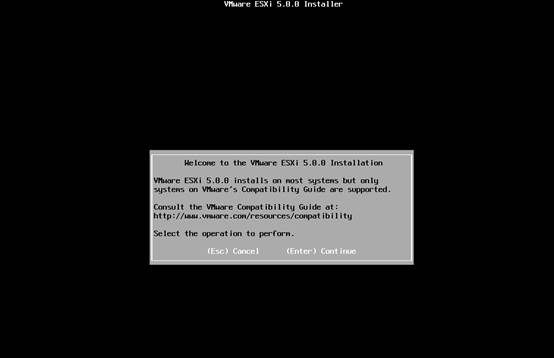
安装许可信息,选择<F11>进入下一步安装;
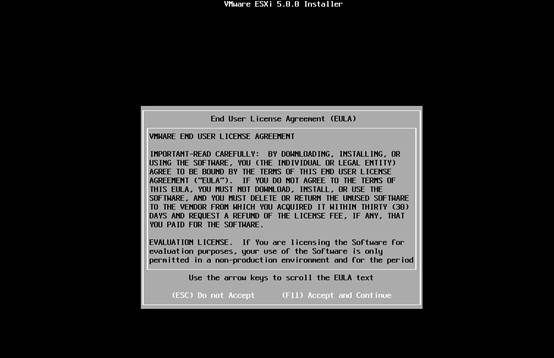
自动扫描设备信息,需要稍等几分钟时间;

找到物理硬盘,选择本地的磁盘后按<Enter>键继续安装;
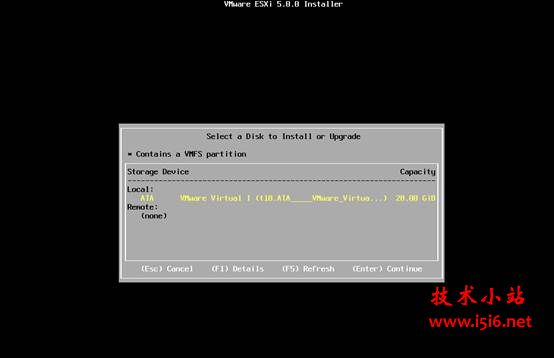
选择键盘类型,选择默认即可,按<Enter>继续安装;
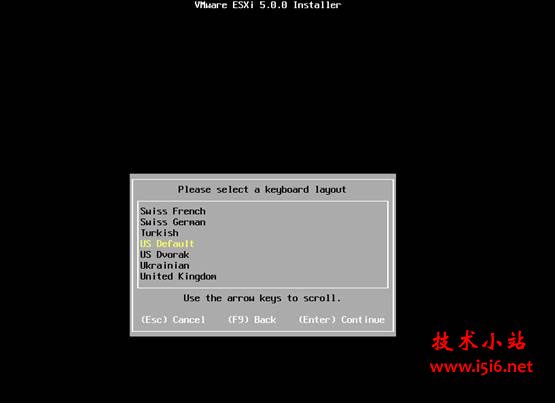
输入Root管理员的密码,确认输入后按<Enter>键继续安装;
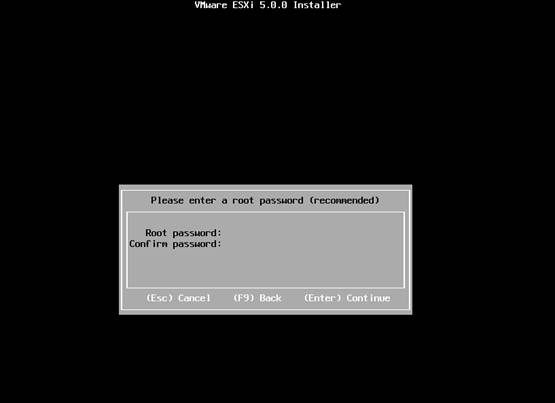
收集系统硬件信息,稍等几分钟;
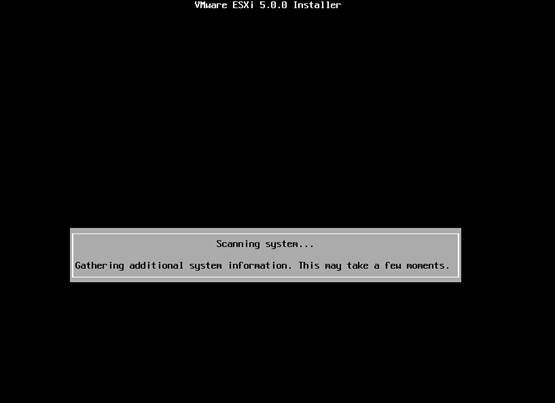
如果有此警告信息,说明服务器的BIOS中没有启用CPU的虚拟化,在安装完成后重启进入物理服务器BIOS中允许CPU的Virtual功能即可,选择<Enter>键继续安装;
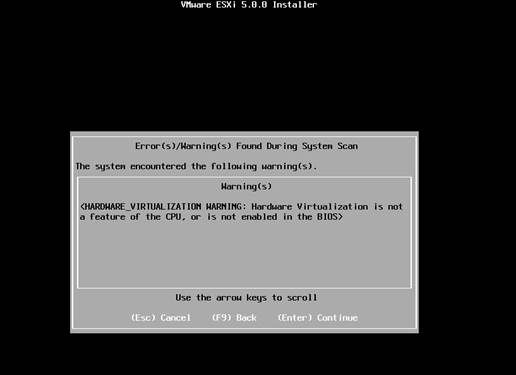
硬盘格式化警告,确认安装在此硬盘后按<F11>键继续安装;

开始进入进度条安装界面,等待100%安装完成;
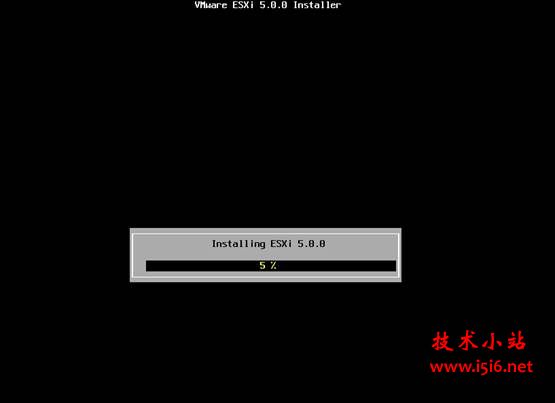
安装完成后按<Enter>键重启系统;
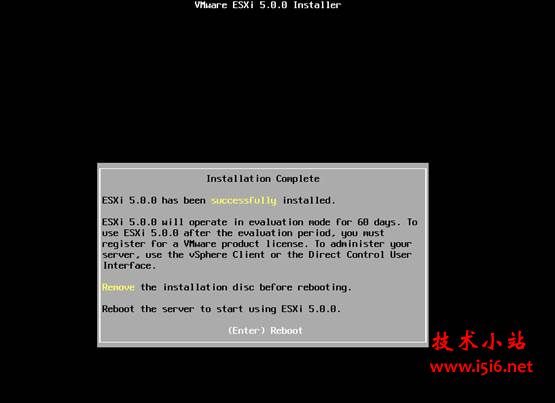
等待重启完成,至此,安装完成,等待重启完成后配置ESXi的管理地址。
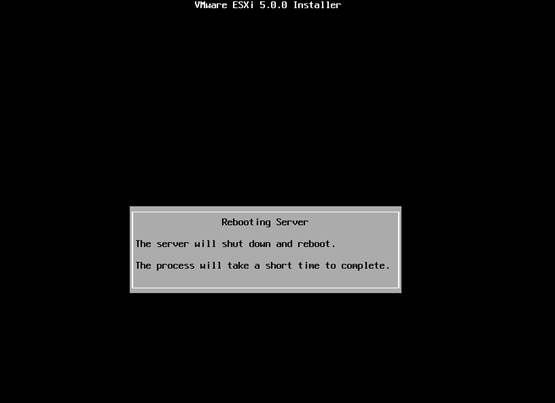
系统启动后,进入模块加载界面,等待进度完成进入下一个界面;

系统自动加载组件;
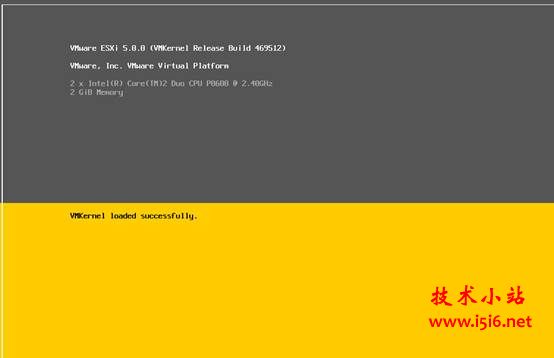
系统加载完成,按<F2>键进入系统配置界面;
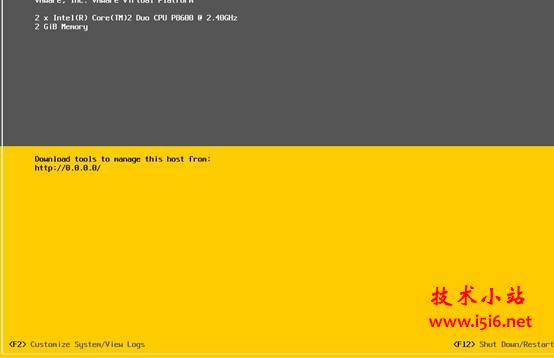
输入安装时候输入的ROOT账号的密码后按<Enter>确认;

进入系统配置界面,选择<Configure Management Network>选项,进入管理网络配置界面;
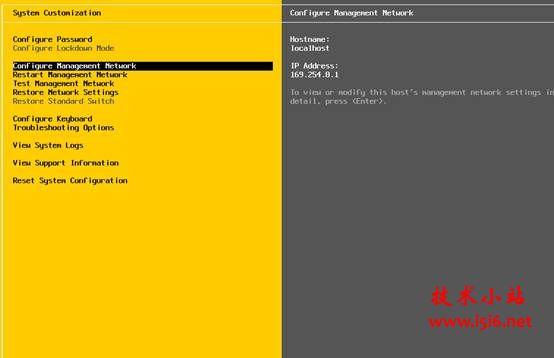
当服务器有多个网卡时,选择Network Adepters;
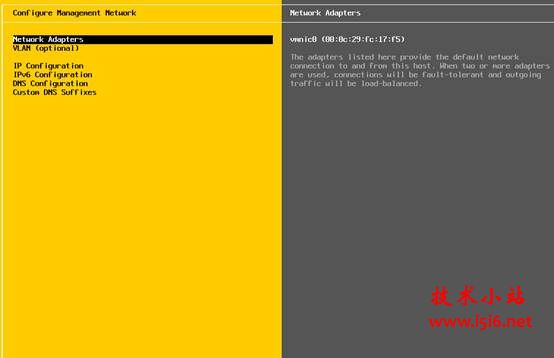
选择需要做管理网卡的那个物理网卡,按<Enter>键确认;
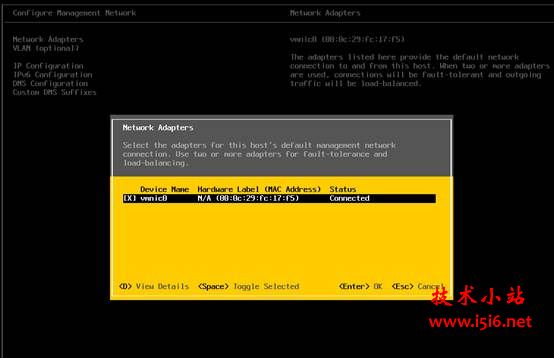
然后选择<IP Configuration>选项,进入配置管理IP地址界面;

选择<Static IP address>选项,然后输入IP地址和子网掩码以及网关地址后,按<Enter>键确认;
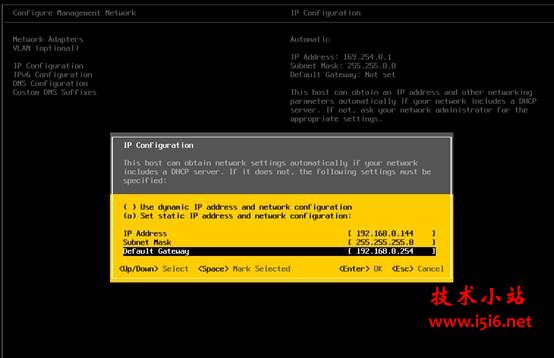
弹出对话框,按<Y>键确认修改;

至此,ESXi物理主机安装、配置完成,该台物理服务器的管理地址即为显示在界面上的IP地址,可以通过VMware vSphere Client登陆管理该台物理服务器。

原创文章请注明转载自技术小站本文地址:http://www.i5i6.net/post/104.html,标题:VMware ESXi安装及配置管理IP